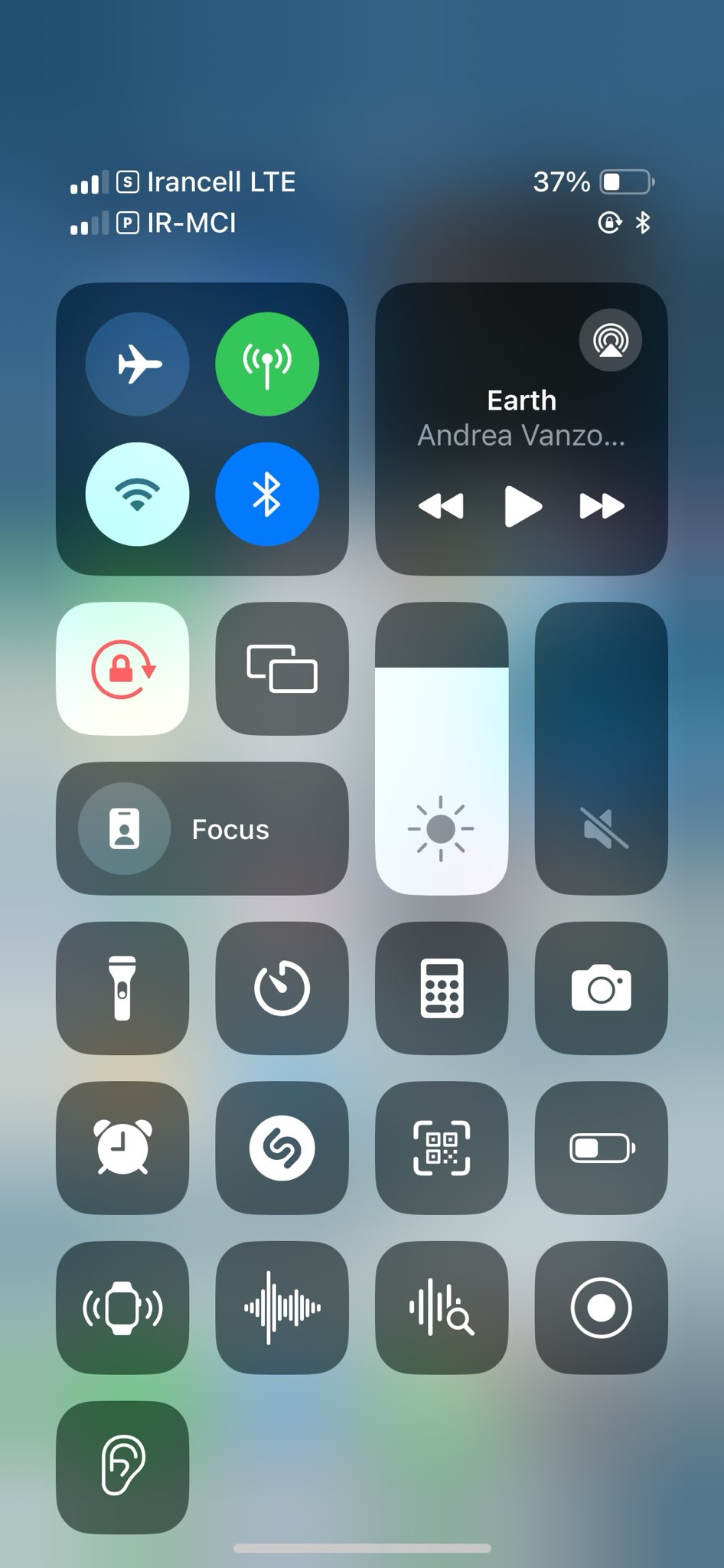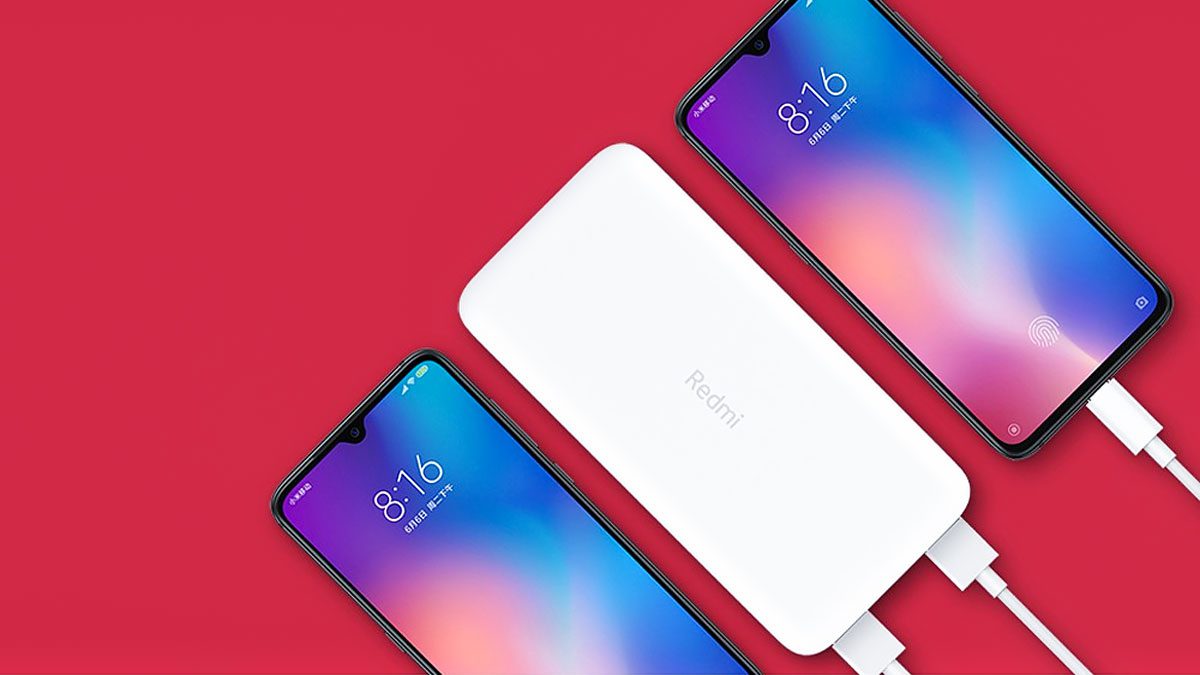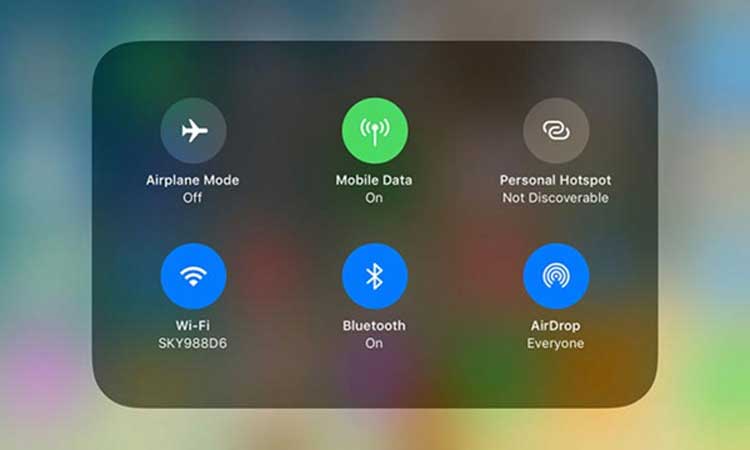
چگونه هات اسپات آیفون را فعال کنیم؟
فهرست
- 1 نقطه اتصال آیفون چیست؟
- 2 فعال کردن هات اسپات آیفون
- 3 روشن کردن هات اسپات آیفون
- 4 تنظیمات هات اسپات آیفون
- 5 مشکل هات اسپات آیفون
- 6 دیگر روشهای هات اسپات کردن گوشی آیفون
- 7 چگونه هات اسپات آیفون ۱۳ را فعال کنیم؟
- 8 نحوه فعال کردن هات اسپات در دو سیم کارت
- 9 طریقه خاموش و روشن کردن سریع هات اسپات
- 10 تغییر رمز هات اسپات آیفون
- 11 نحوه تغییر نام هات اسپات آیفون
- 12 سوالات متداول
- 13 جمعبندی
در دنیای دیجیتال امروزی، اتصال به اینترنت برای انجام کارهای مختلف از جمله وبگردی، چک کردن ایمیل، استفاده از شبکههای اجتماعی و حتی انجام کارهای اداری ضروری است. با این وجود از آنجایی که همیشه به وایفای دسترسی نداریم، هاتاسپات شخصی آیفون برای کاربران گوشیهای اپل، میتواند نجاتدهنده باشد. هات اسپات آیفون به شما امکان میدهد تا اینترنت موبایل خود را با سایر دستگاهها مانند لپتاپ، تبلت یا کامپیوتر به اشتراک بگذارید. به این ترتیب، میتوانید در هر کجا که هستید، بدون نیاز به وایفای، به اینترنت متصل شوید. در این مقاله مراحل وصل کردن هات اسپات آیفون را مورد بررسی قرار میدهیم.
نقطه اتصال آیفون چیست؟
هاتاسپات آیفون که به عنوان نقطه اتصال یا Personal Hotspot هم شناخته میشود، قابلیتی در گوشیهای آیفون است که به شما امکان میدهد اینترنت گوشی اپل خود را با سایر دستگاهها مانند لپتاپ، تبلت یا گوشیهای دیگر به اشتراک بگذارید. به عبارت دیگر، با فعال کردن هاتاسپات آیفون، گوشی شما به یک مودم وایفای تبدیل میشود و میتوانید از طریق آن به سایر دستگاهها اینترنت بدهید.
فعال کردن هات اسپات آیفون
احتمالا بعد از خرید گوشی اپل و روشن کردن آن، گزینه هات اسپات برای شما فعال نیست. ممکن است این مورد در آیپد اپل هم وجود داشته باشد. برای فعال کردن هات اسپات آیفون کافیست طبق مراحل زیر عمل کنید.
در موبایل اپل خود، وارد بخش تنظیمات شوید.
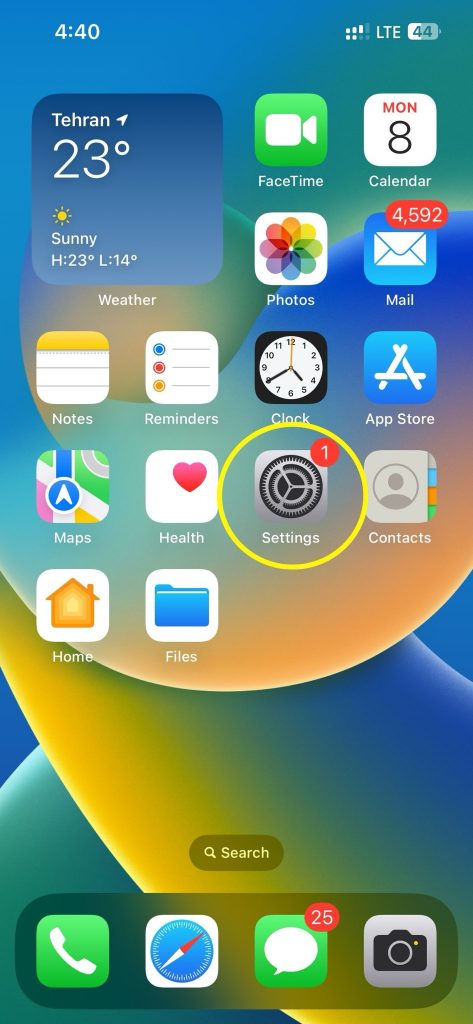
در این قسمت، گزینه Cellular را انتخاب کنید.
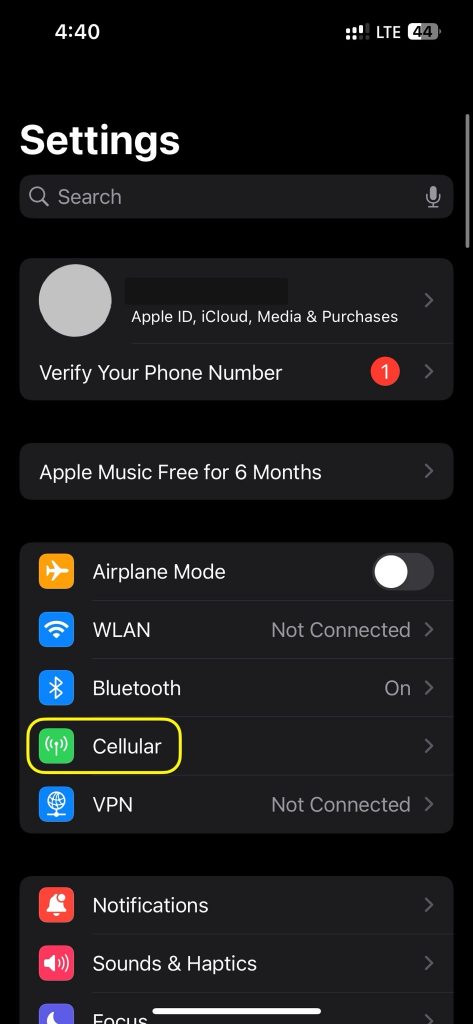
در صورتی که موبایل شما تکسیمکارت است، وارد تنظیمات Cellular Data Network شوید.
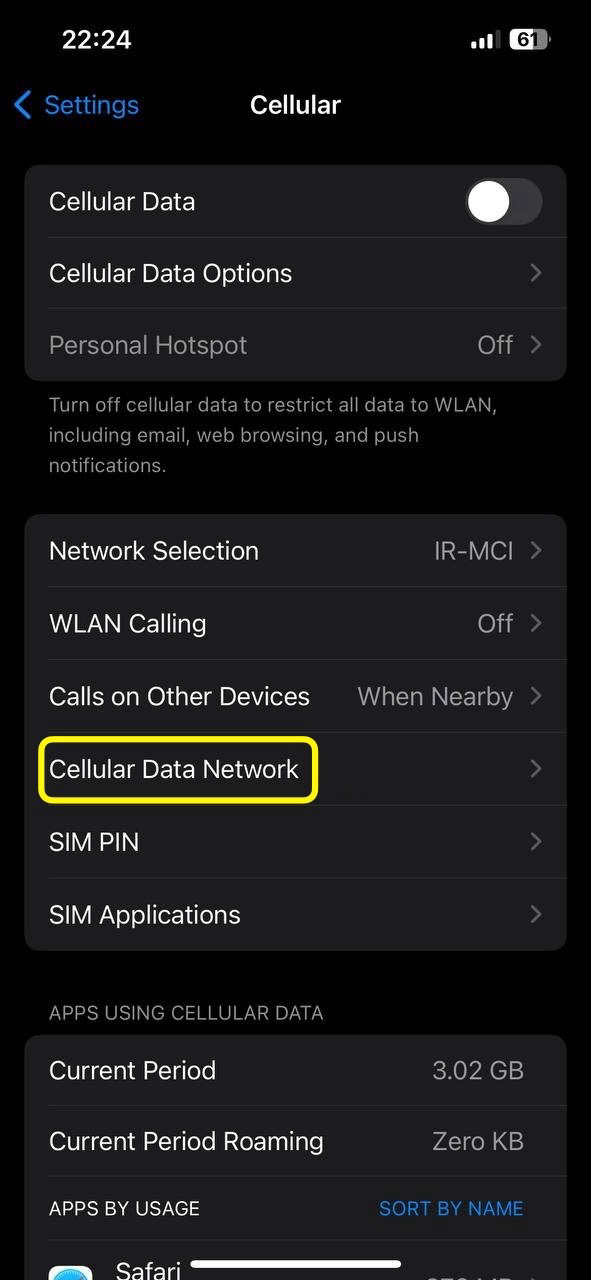
پایین صفحه بروید و در قسمت Personal Hotspot اطلاعات زیر را وارد کنید.
- مشترکین ایرانسل: mtnirancell
- مشترکین رایتل: rightel
- مشترکین همراه اول: mcinet
- قسمت Username: عبارت iPhone
- قسمت Password: رمز دلخواه
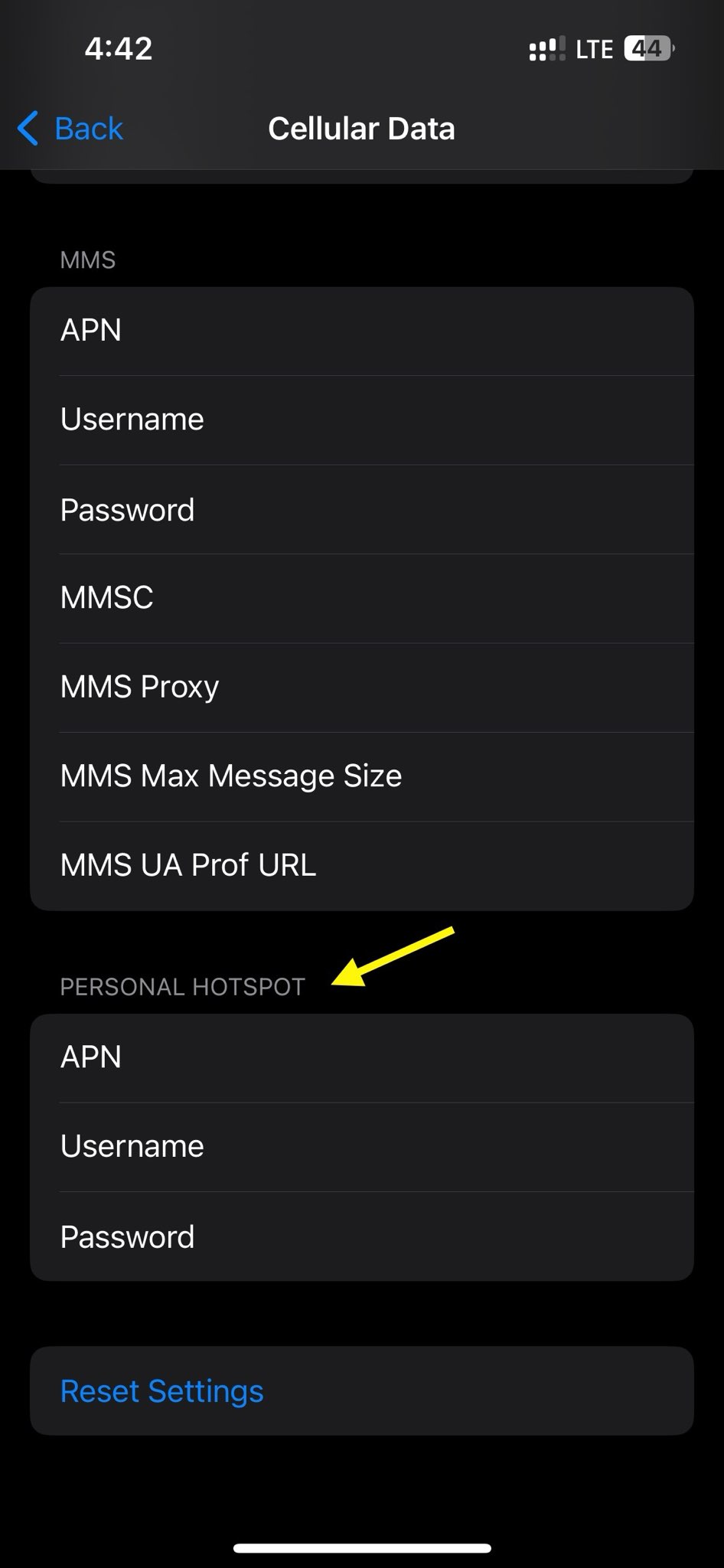
روشن کردن هات اسپات آیفون
حال دوباره به صفحه تنظیمات برگشته و این بار میتوانید گزینه Personal Hotspot را بیابید. برای روشن کردن هات اسپات باید وارد این قسمت شده و گزینه Allow Others to Join را فعال کنید.
مطالب مرتبط: مقایسه آیفون ۱۳ با ۱۵
تنظیمات هات اسپات آیفون
در صفحه Personal Hotspot آیفون، قسمتهای مختلفی وجود دارد.
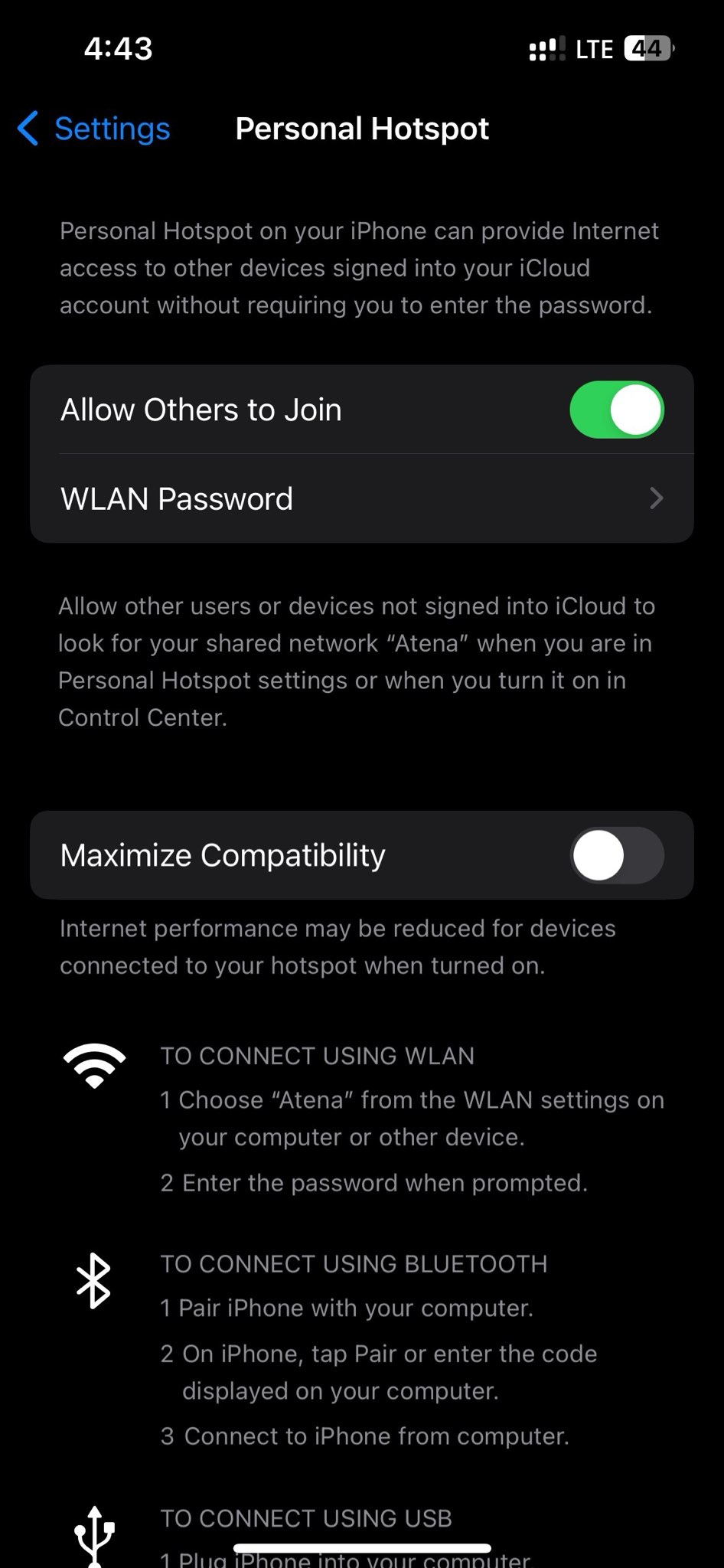
۱٫ گزینه Allow Others to Join
این گزینه برای روشن و خاموش کردن نقطه اتصال آیفون در نظر گرفته شده است.
۲٫ گزینه WLAN Password
شما میتوانید در این قسمت، رمز دلخواه خود را انتخاب کنید.
۳٫ گزینه Maximize Compatibility
این مورد به معنای به حداکثر رساندن سازگاری بوده و با فعال کردن آن، هاتاسپات آیفون شما از فرکانس ۲٫۴ گیگاهرتز استفاده میکند که سرعت پایینتر داشته اما با دستگاههای مختلف سازگار است.
مشکل هات اسپات آیفون
یکی از مشکلاتی که کاربران آیفون با هات اسپات گوشی دارند، پیدا نکردن این گزینه است که در قسمت اول مقاله به روش فعال کردن هات اسپات آیفون پرداختیم.
دیگر روشهای هات اسپات کردن گوشی آیفون
به طور کلی برای استفاده از اینترنت گوشیهای اپل، سه روش وجود دارد:
هات اسپات کردن آیفون با استفاده از WLAN
در این روش کافیست گزینه Personal Hotspot را فعال کرده و در قسمت اینترنت لپتاپ خود، به اینترنت مورد نظر وصل شوید.
استفاده از بلوتوث
در این روش، میبایست ابتدا موبایل خود را با استفاده از بلوتوث به لپتاپ وصل کنید. در موبایل خود ممکن است گزینه Pair یا Enter a Code را ببینید که در حالت اول گزینه Pair را انتخاب کرده و در حالت دوم کد ارائهشده در لپتاپ را در موبایل وارد کنید.
استفاده از کابل
شما میتوانید به راحتی و با متصل کردن کابل به لپتاپ و آیفون، به اینترنت موبایل خود وصل شوید.
چگونه هات اسپات آیفون ۱۳ را فعال کنیم؟
برای فعال کردن هات اسپات آیفون ۱۳، درست مانند سایر موبایلهای اپل، ابتدا باید در قسمت Cellular Data Network موجود در صفحه Cellular، اطلاعات لازم را وارد کنید تا این گزینه برای شما فعال شود.
نحوه فعال کردن هات اسپات در دو سیم کارت
اگر گوشی اپل شما دو سیمکارت دارد، ممکن است برخی از تنظیمات متفاوت باشد.
مانند قبل وارد گزینه Cellular در صفحه تنظیمات شوید.
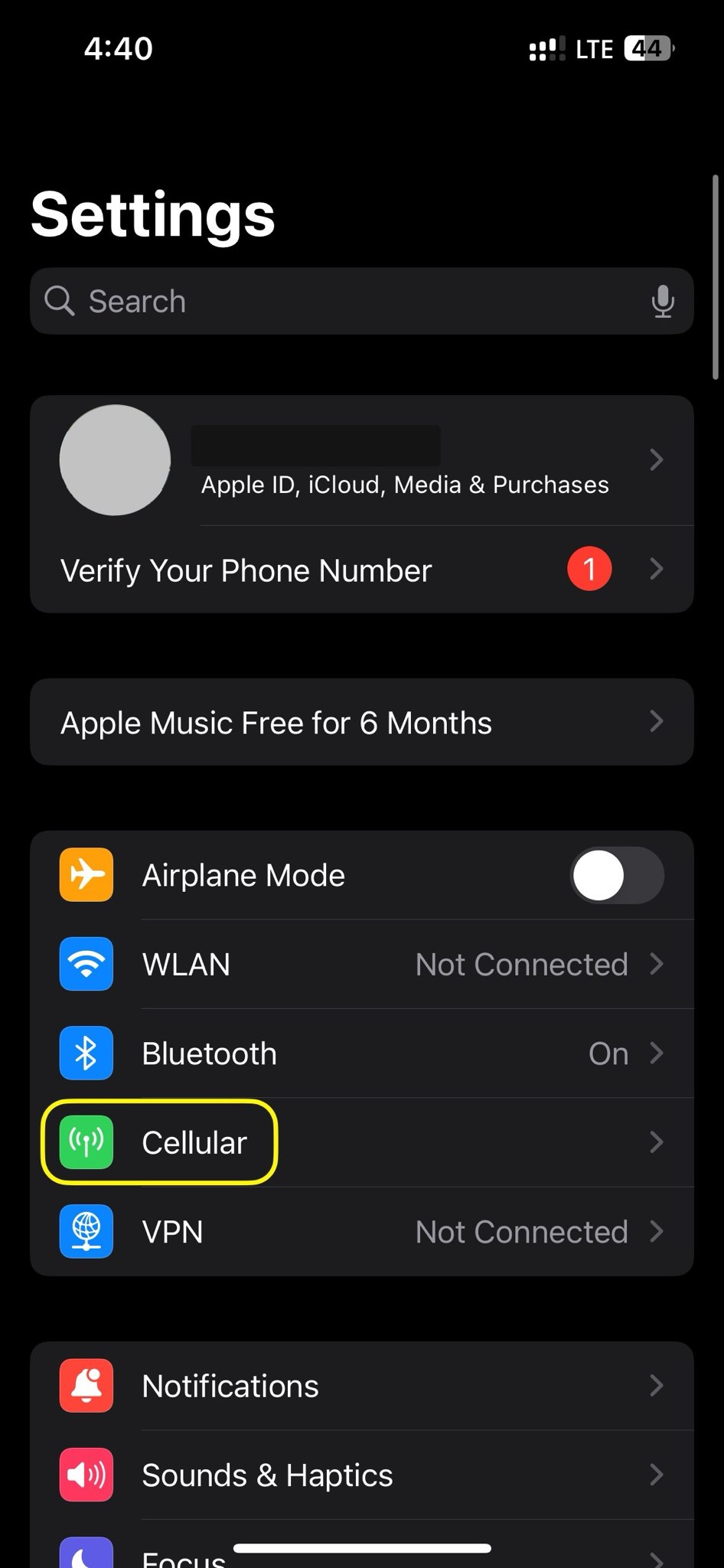
در میان صفحه و در بخش SIMs، میتوانید دو سیمکارت خود را مشاهده کنید.
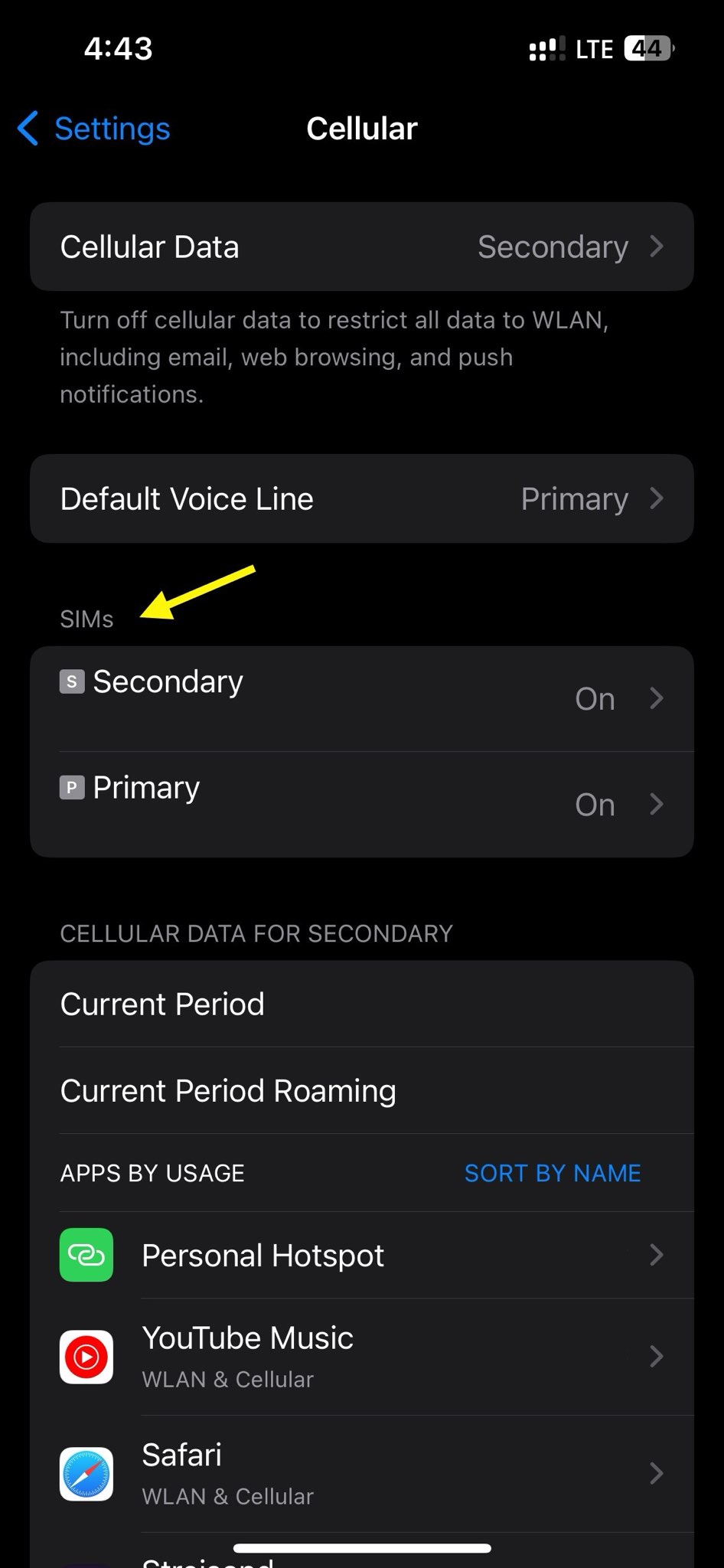
وارد سیمکارت دلخواه خود شده و بعد از انتخاب گزینه Cellular Data Network، اطلاعات لازم را وارد کنید.
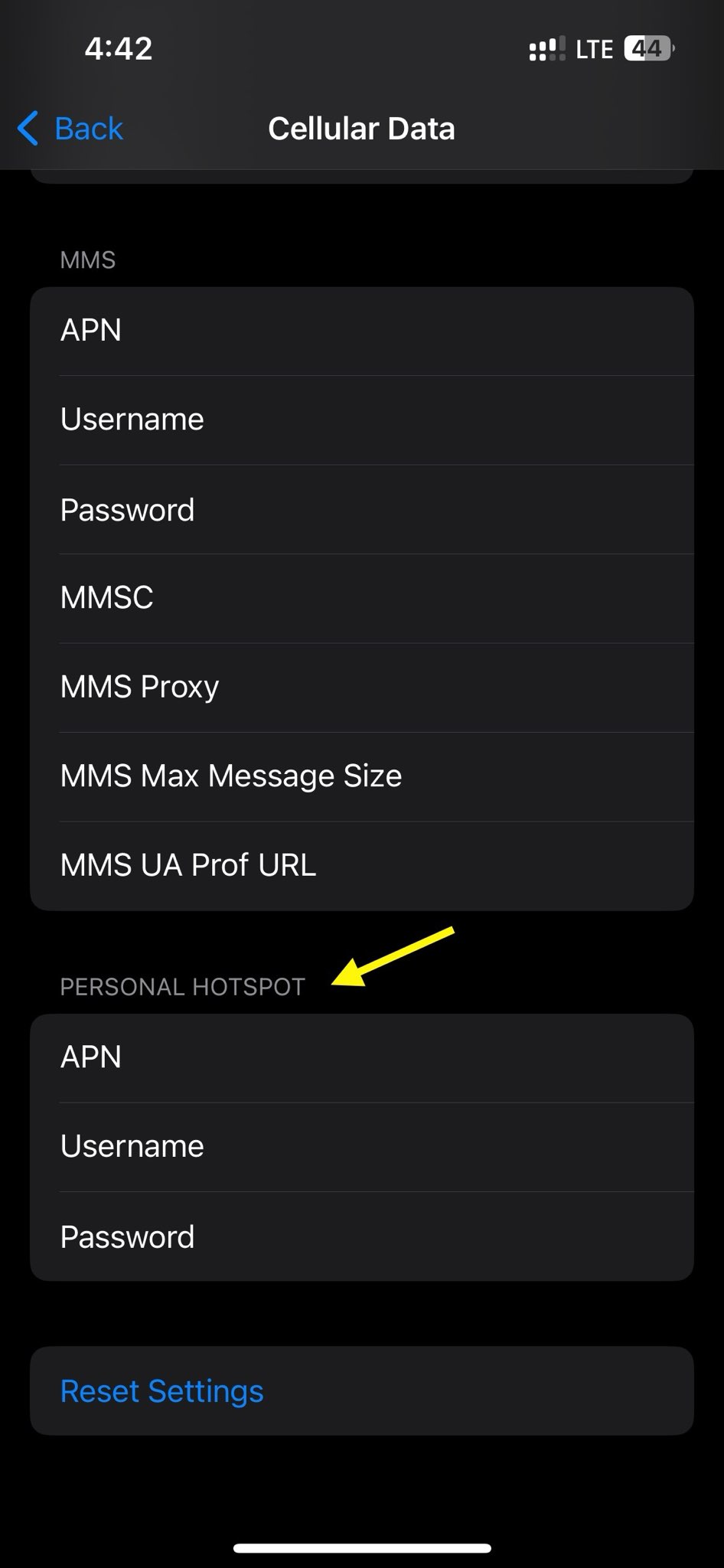
طریقه خاموش و روشن کردن سریع هات اسپات
مجموعه اپل برای دسترسی سریع و آسان به هات اسپات، روش دیگری را نیز ارائه کرده است.
برای این کار کافیست نوار Control Center که ممکن است در گوشیهای مختلف اپل از بالا یا پایین باز شود را باز کنید.
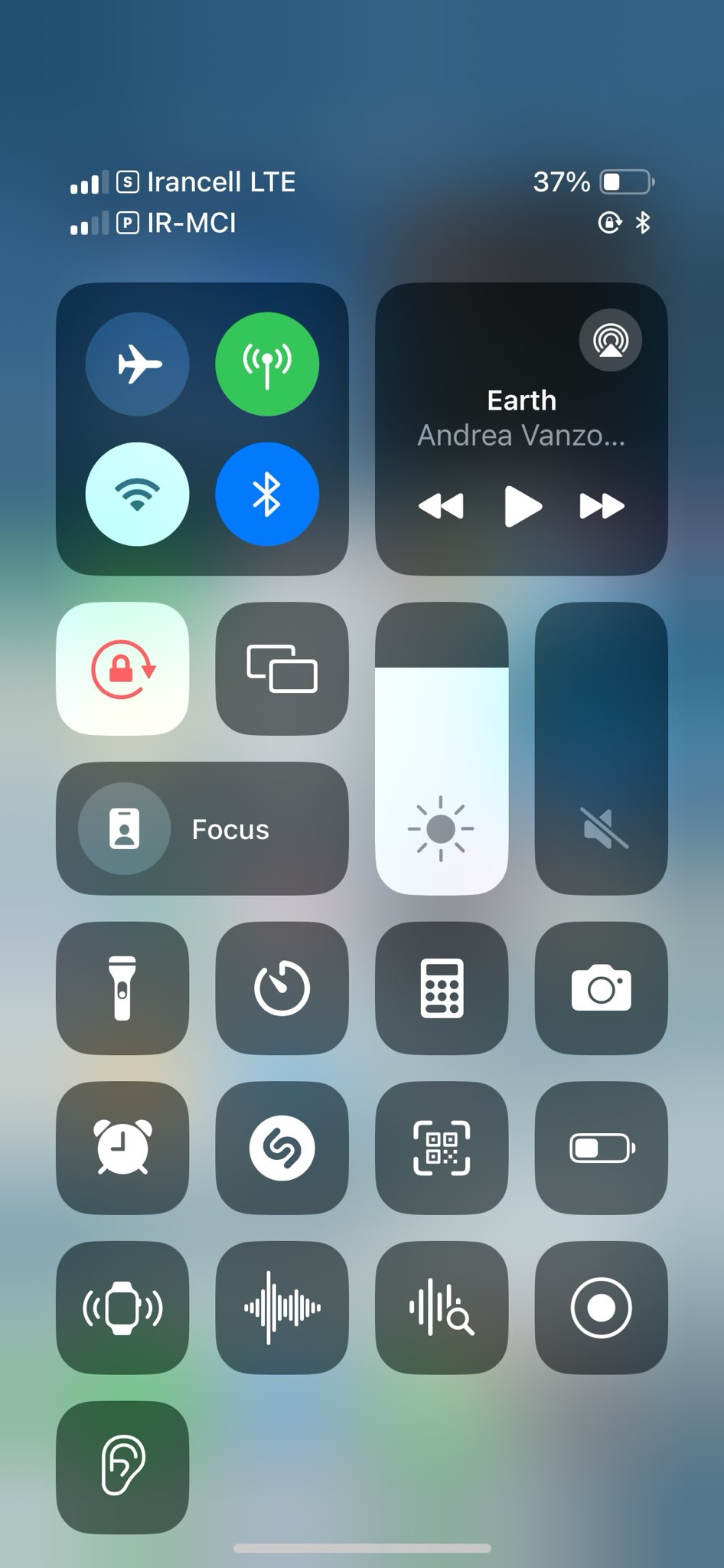
قسمت کنترلهای اصلی را با انگشت خود نگه دارید تا صفحه جدید باز شود.
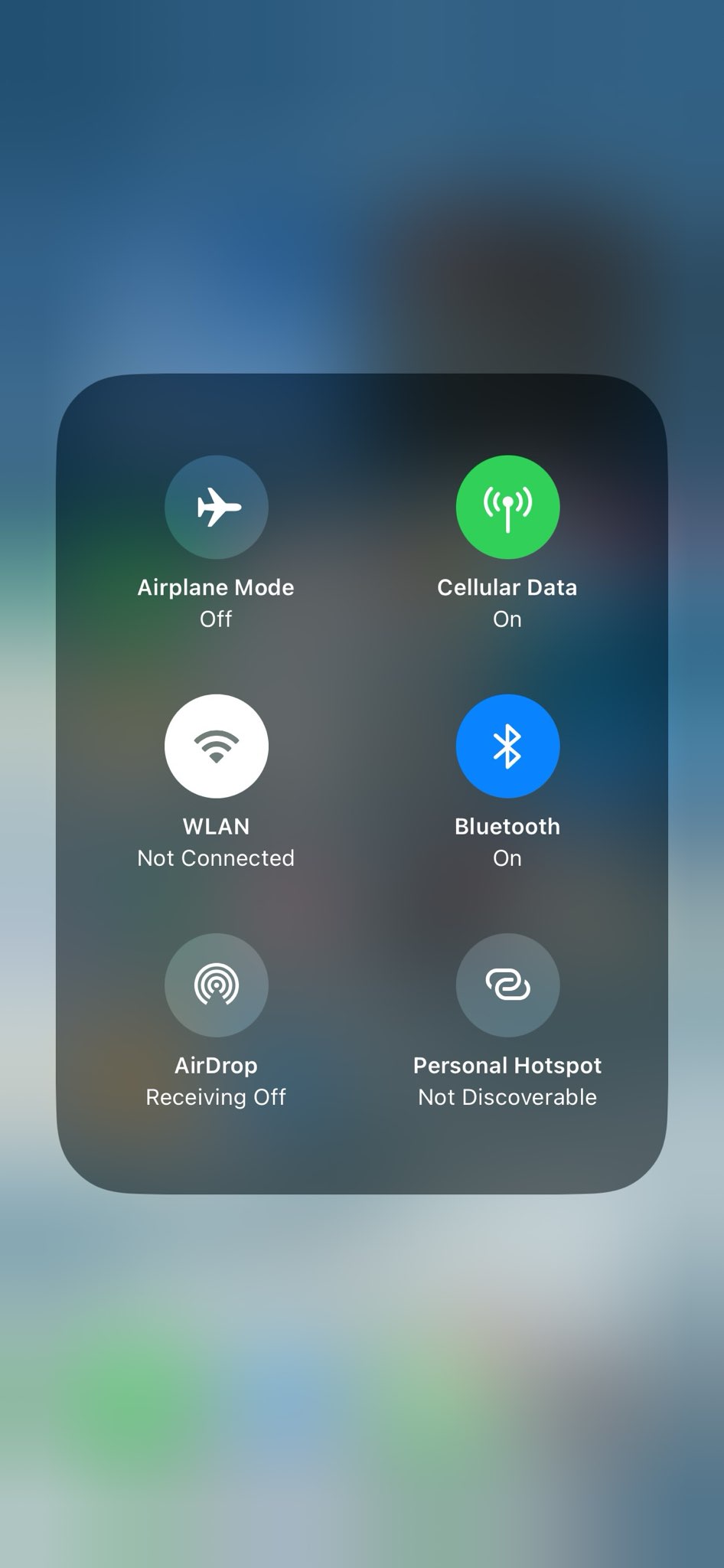
گزینه هات اسپات را فعال کنید.
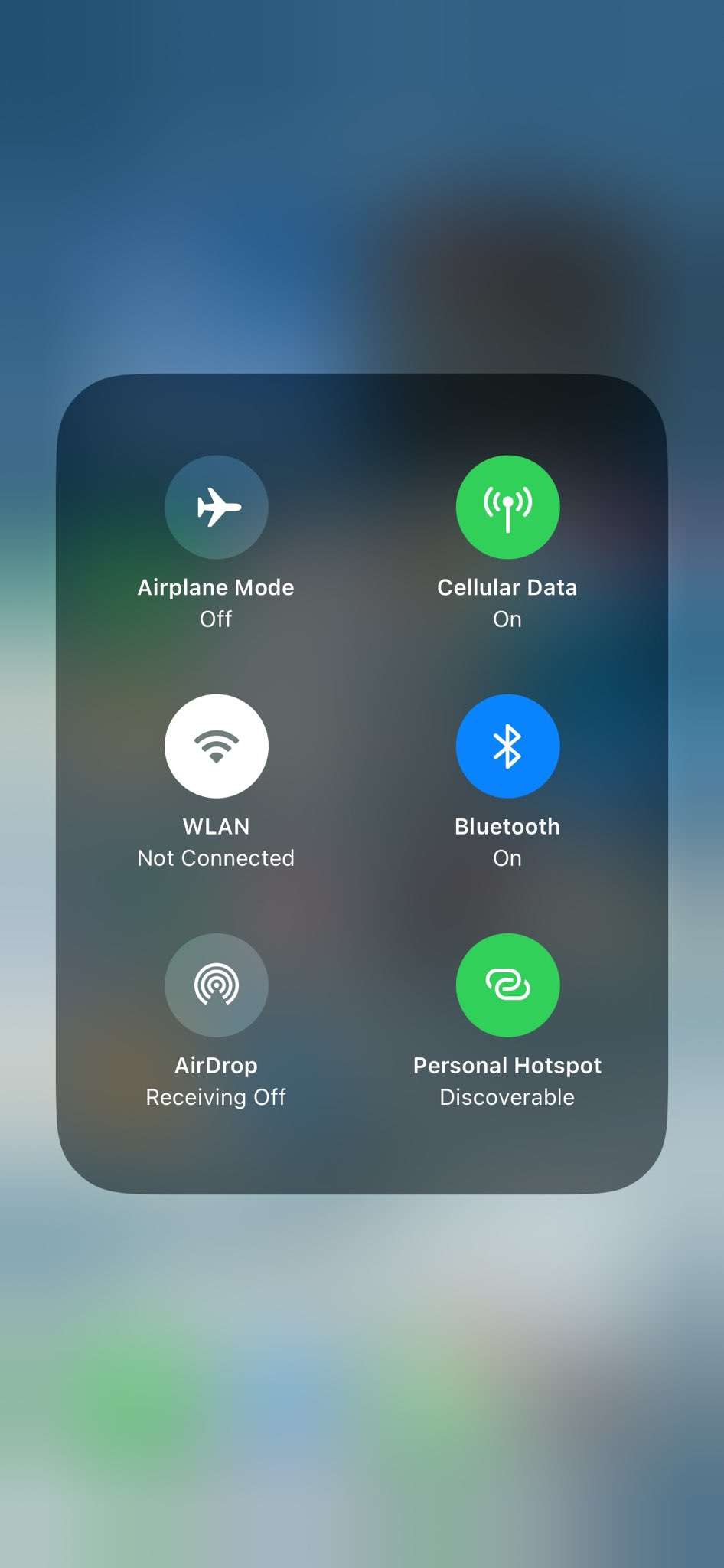
برای غیرفعالسازی هات اسپات نیز به همین روش عمل کنید.
تغییر رمز هات اسپات آیفون
شما میتوانید رمز هات اسپات گوشی آیفون خود را به روش زیر تغییر دهید.
در قسمت تنظیمات گوشی، وارد گزینه Personal Hotspot شوید.
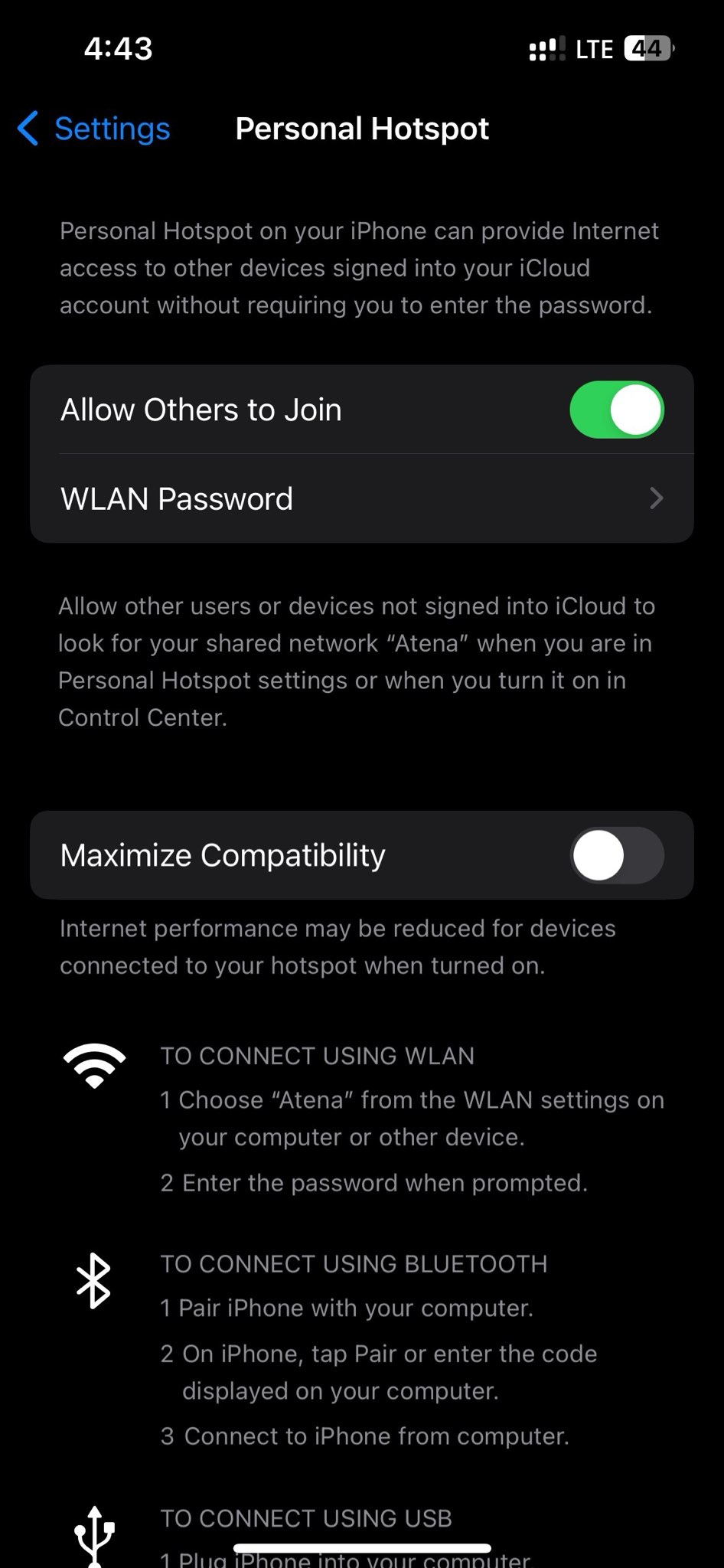
روی گزینه WLAN Password بزنید.
رمز دلخواه خود را در قسمت Password وارد کنید.
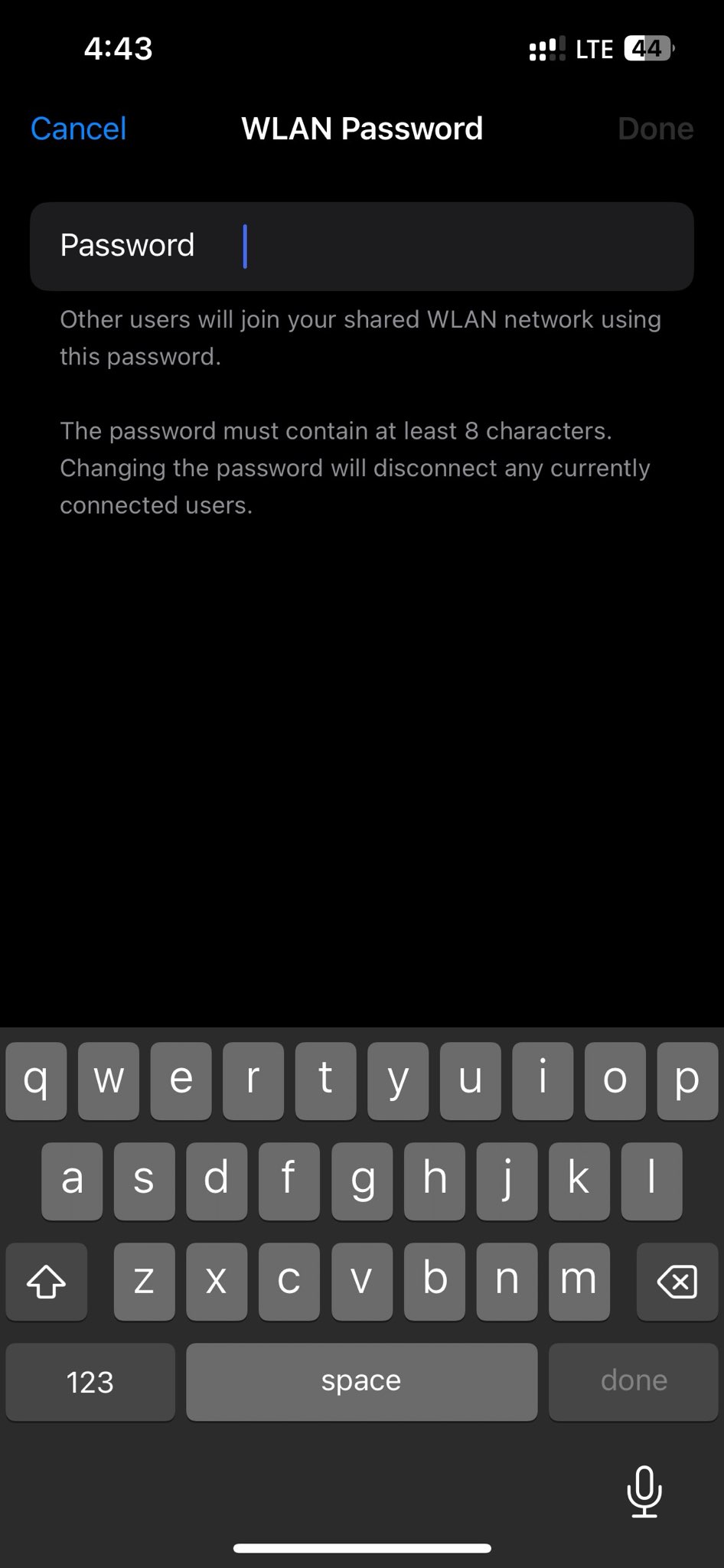
نحوه تغییر نام هات اسپات آیفون
روش تغییر نام هات اسپات آیفون، متفاوت از مراحل قبل است.
در قسمت تنظیمات موبایل، گزینه General را پیدا کنید.
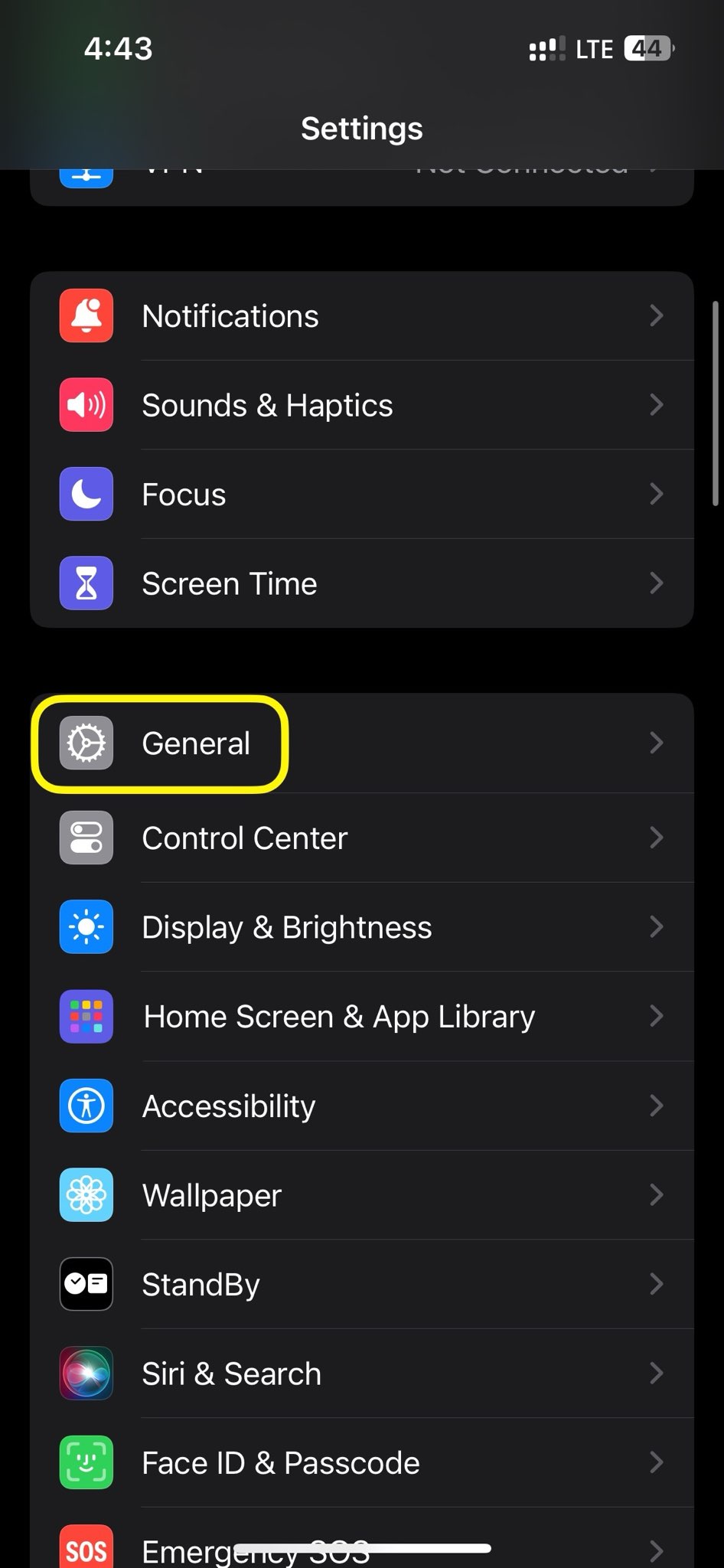
وارد اولین گزینه یعنی About شوید.
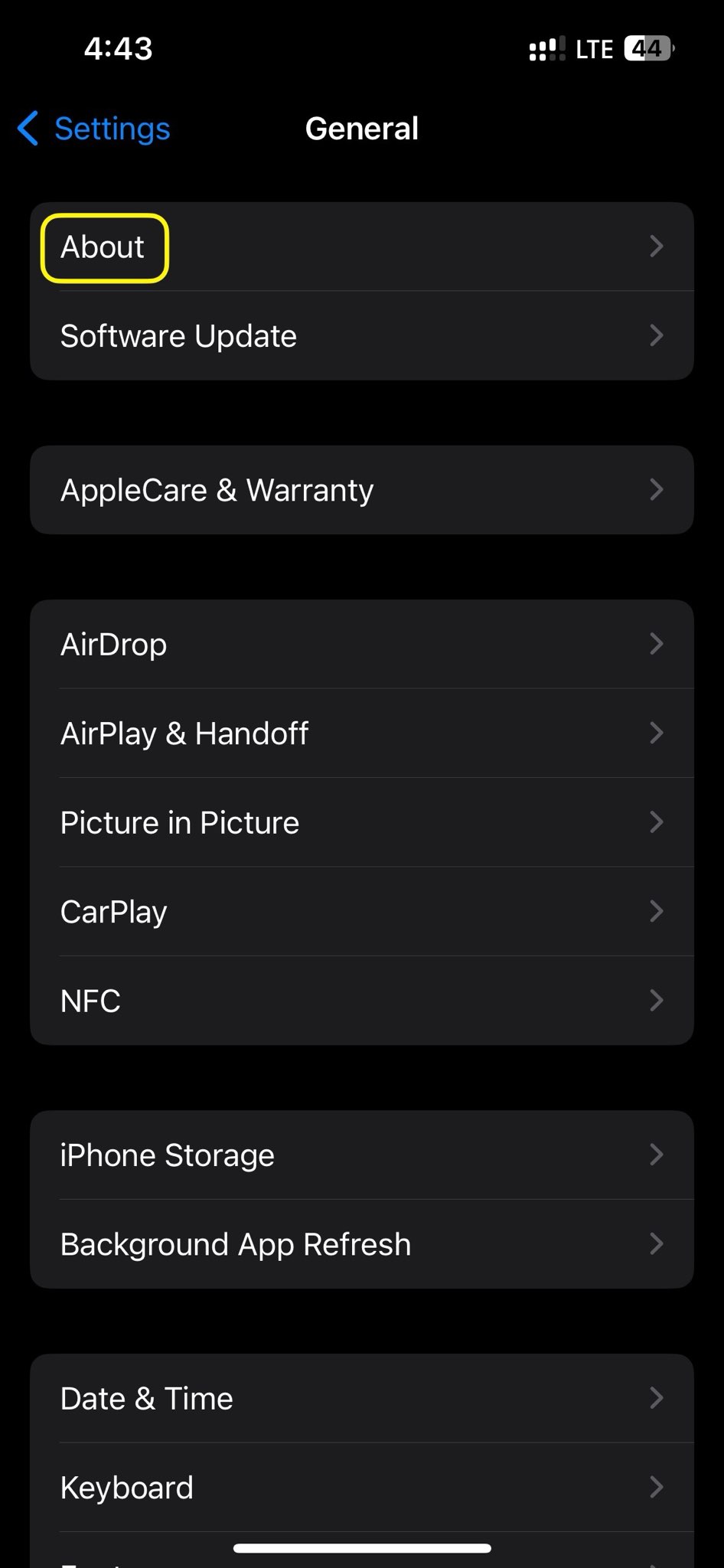
گزینه Name را انتخاب کرده و سپس نام موردنظر خود را وارد کنید.
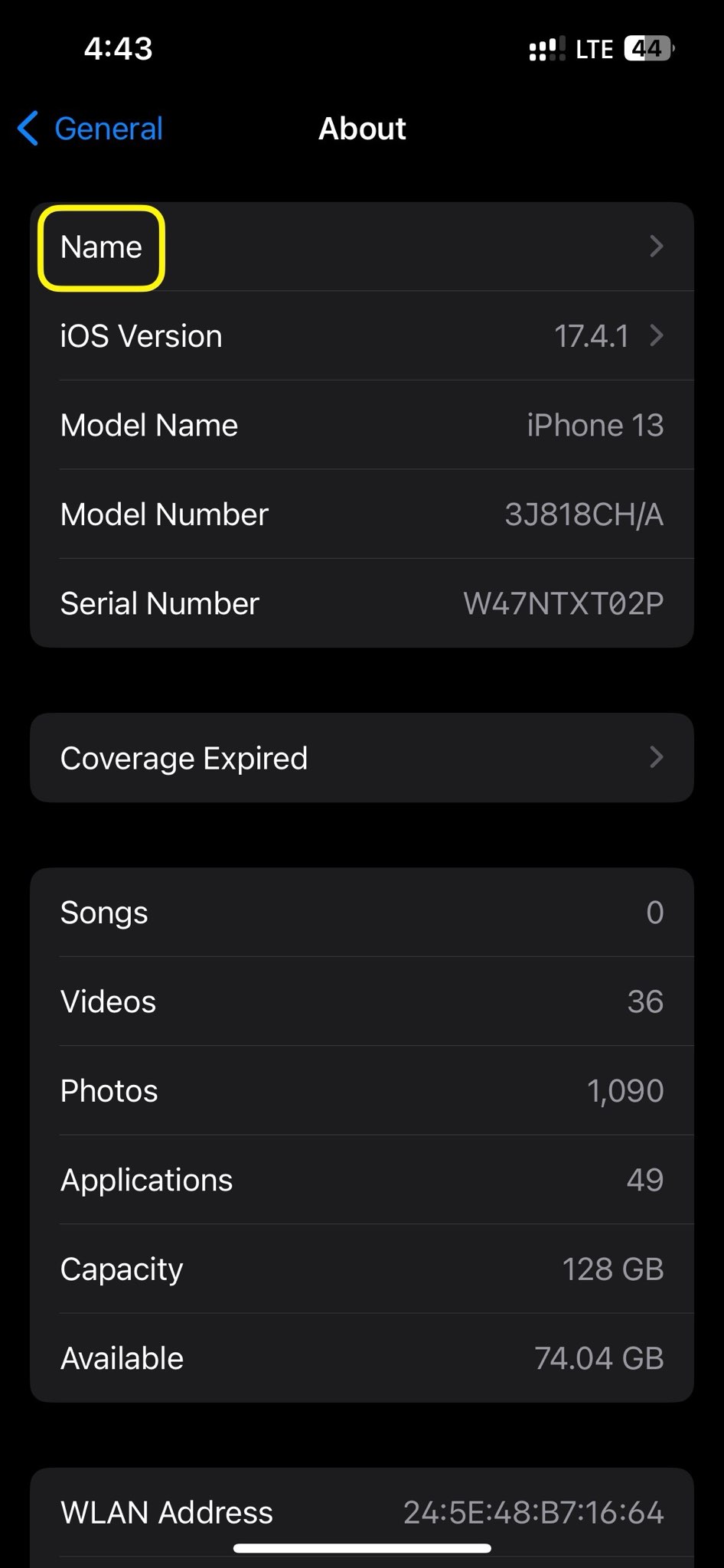
سوالات متداول
چرا هات اسپات آیفون وصل نمی شود؟
از جمله متداولترین دلایل وصل نشدن هات اسپات میتوان به موارد زیر اشاره کرد.
۱٫ مشکلات مربوط به تنظیمات شبکه
برای برطرف کردن این مشکل باید در Settings > General > Reset > Reset Network Settings تنظیمات شبکه گوشی خود را ریست کنید.
۲٫ وصل نشدن هات اسپات به دلیل مشکلات مربوط به اپراتور
ممکن است نیاز به فعال کردن خدمات خاصی برای استفاده از هات اسپات داشته باشید.
۳٫ فعال بودن گزینه Maximize Compatibility
گاهی اوقات فعال بودن این گزینه، به شما اجازه وصل کردن دستگاههای دیگر به هات اسپات را نمیدهد. اگر هات اسپات آیفون شما وصل نشد، خاموش بودن این گزینه را نیز چک کنید.
چرا گزینه Cellular را پیدا نمیکنم؟
در بعضی موبایلهای آیفون، به دلیل متفاوت بودن Region و زبان گوشی، ممکن است گزینه Cellular را با نام Mobile Data مشاهده کنید. همچنین قسمت Cellular Data Network هم با نام Mobile Data Network نمایش داده میشود.
چطور رمز هات اسپات آیفون را تغییر دهیم؟
برای این کار کافیست وارد قسمت Personal Hotspot در تنظیمات موبایل شده و در قسمت WLAN Password، رمز هاتاسپات را تغییر دهید.
جمعبندی
هات اسپات آیفون قابلیتی مفید است که به شما امکان میدهد اینترنت گوشی خود را با سایر دستگاهها به اشتراک بگذارید. ما در این مقاله به طور کامل مراحل فعال کردن و روشن کردن هات اسپات آیفون را بررسی کرده و تغییر نام و رمز عبور و حل مشکلات احتمالی را شرح دادیم. اگر با تنظیمات موبایلهای اپل آشنا شوید، استفاده از این گوشی بسیار لذتبخش خواهد بود. شما میتوانید با مراجعه به فروشگاه آنلاین اسنپ، با بررسی و مشاهده قیمت گوشی، امکان خرید اقساطی گوشی اپل را نیز برای خود فراهم کنید.